Haluatko käyttää Linuxia millä tahansa tietokoneella ja omilla asetuksillasi? Tai ihan vain kokeilla millainen se Linux oikein on?
No niin, sitten vain toimeksi. Tässä alla on seikkaperäiset ohjeet sille, miten saat asennettua kokonaisen Linux-käyttöjärjestelmän usb-muistitikulle.
Tämä on kuitenkin vain yksi menetelmä, tapoja löytyy muitakin. Esittelemme seuraavassa melko yksinkertaisen tavan.
Tarvitset Windows-koneen, nettiyhteyden ja usb-muistitikun. Tässä oli käytössä 32 GB:n kokoinen muistitikku, mutta pienemmälläkin pärjää.
Aloitetaan.
Tarvitset siis:
- USB-muistitikun.
Tässä käytettiin 32 GB:n kokoista, mutta pienempikin riittää. Min. 4 GB
- Microsoft Windows-kone
- Rufus
Ilmainen ohjelma, jolla voit muokata usb-tikkua. Lataa ja tallenna ohjelma tuosta nimen linkistä.
- Linux-jakelu eli distro.
Tässä käytimme Ubuntua, mutta mikä tahansa muukin käy. Lataat ja tallennat vain koneellesi ISO-tiedoston.
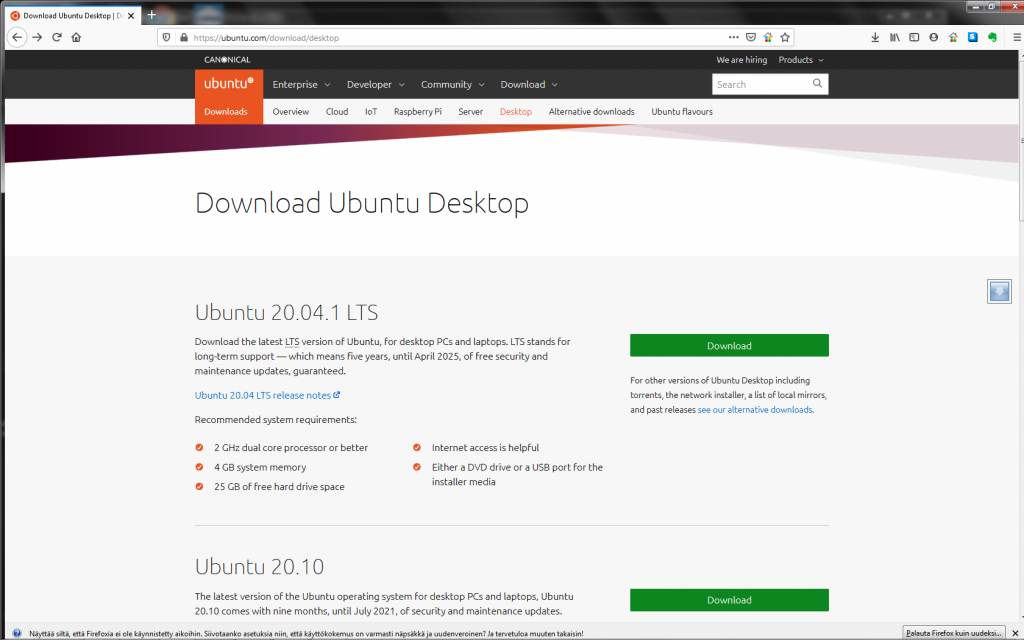
Tallenna siis tuolta haluamasi versio koneellesi. Muista mihin kansioon tallensit ISO-tiedoston. Älä tallenna sitä suoraan usb-tikulle. Ja jos Windows-versiosi on XP tai Vista, lataa Rufus versio 2.18.
- Käynnistä Rufus
- Liitä usb-tikku koneeseen
- Rufus etsii usb-tikkusi ja näyttää sen omassa ’Device’-kentässään
- Jos valittu usb-tikku ei ole oikea eli se, jolle haluat Linuxin asentaa, voit valita oikean tuossa ’Device’-kentässä
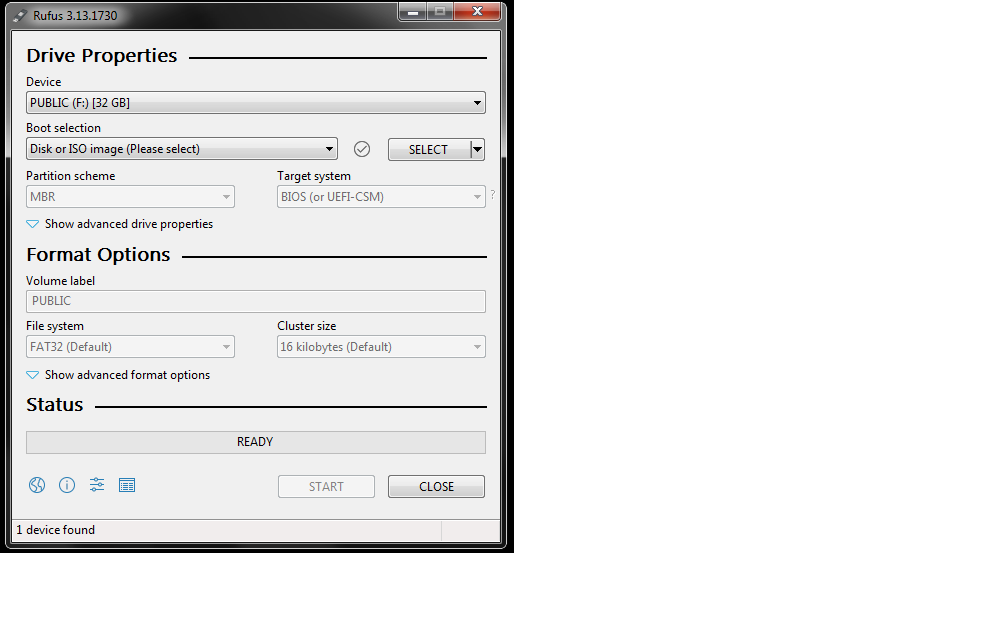
Voit varmistua siitä, että juuri oikea usb-tikku tulee valituksi, kun et liitä koneeseen muita muistitikkuja juuri nyt.
Valitse kohdasta ’Boot selection’ valinta FreeDOS, koska olet tekemässä käynnistyvää (bootable) laitetta.
Oletuksena olevat valinnat ’Partition scheme’ – MBR ja ’Target system’ – BIOS (or UEFI-CSM) ovat oikein.
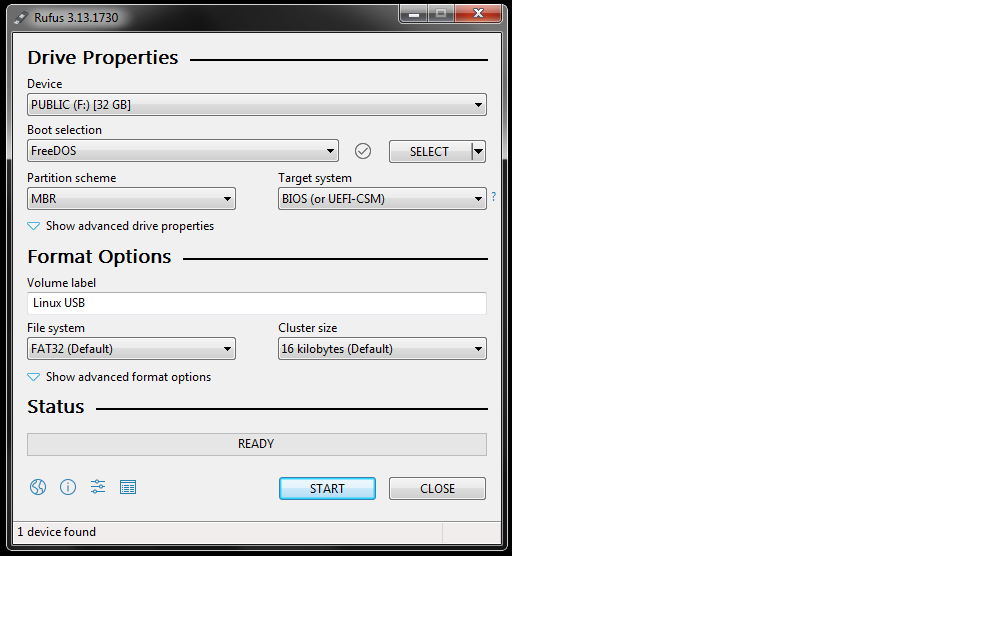
Nyt voit valita aiemmin lataamasi Ubuntun ISO-tiedoston klikkaamalla ’SELECT’ Rufuksen ikkunassa. Klikkaa siis tekstiä ’SELECT’, ei nuolta sen oikealla puolella. Näet kaikki ko. kansiossa olevat ISO-tiedostot, mutta jos et ole muita ladannut näet vain äsken lataamasi Ubuntun. Valitse siis se.
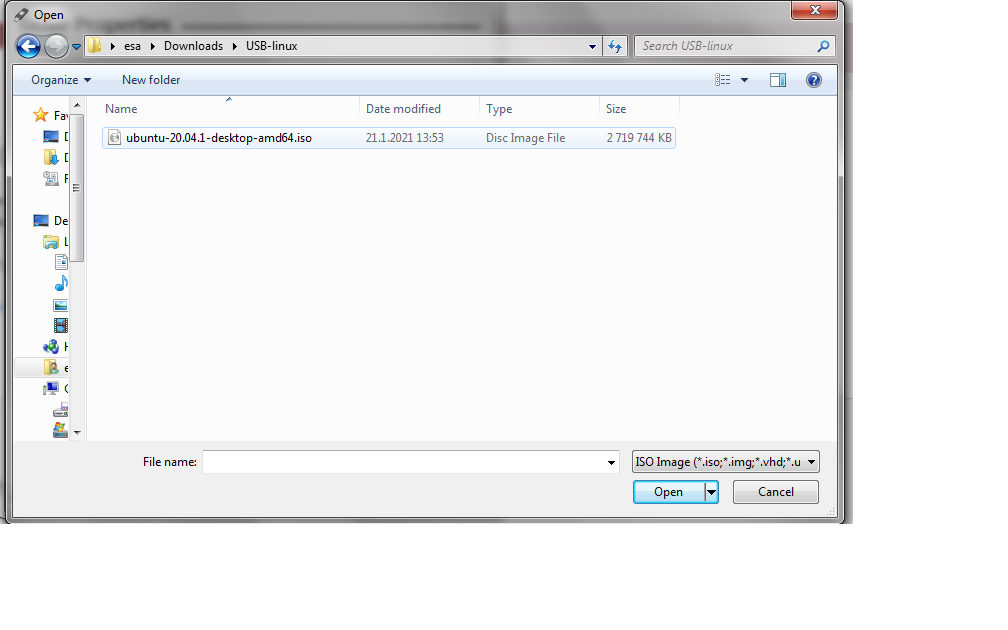
Rufuksen kenttä ’Volume label’ päivittyy valitsemasi ISO-tiedoston mukaisesti.
Jätä kaikki muut parametrit oletusarvoihinsa ja klikkaa Rufuksen näytöllä ’START’.
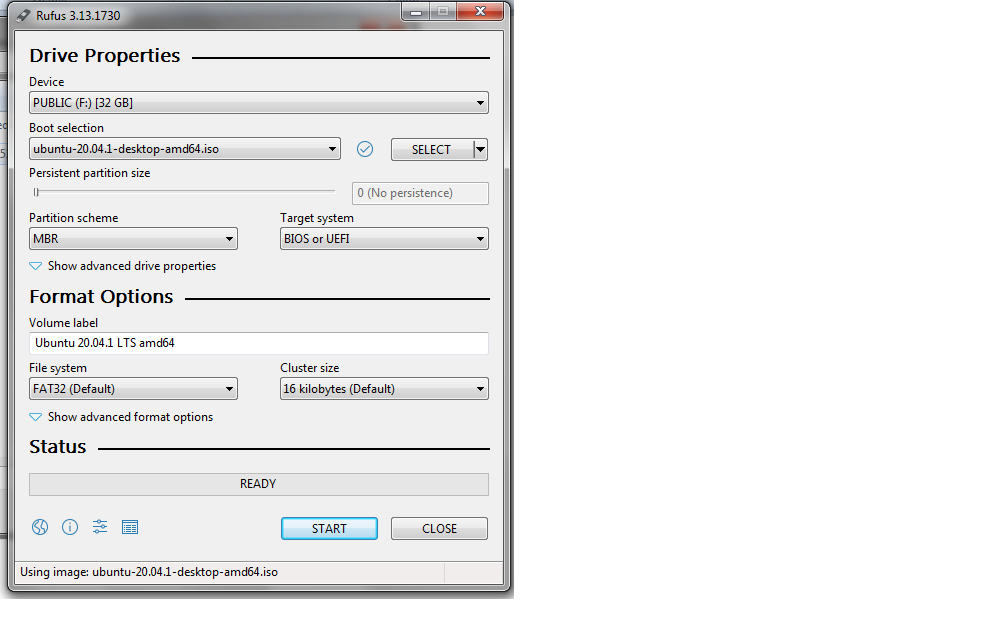
Saatat tässä kohdassa saada Rufuksen ilmoituksen, jossa kerrotaan Rufuksen tarvitsevan joitakin tiedostoja lisää. Jos näin käy, klikkaa valintaa ’Yes’ ja Rufus hoitaa loput.
Seuraavaksi Rufus ilmoittaa huomanneensa Ubuntu ISO-tiedoston olevan ISOHybrid image eli sama image voidaan kirjoittaa sekä DVD-levylle että usb-tikulle ilman muunnoksia.
Pidä oletuksena oleva valinta ’Write on ISO Image mode (Recommended)’ valittuna ja klikkaa ’OK’.
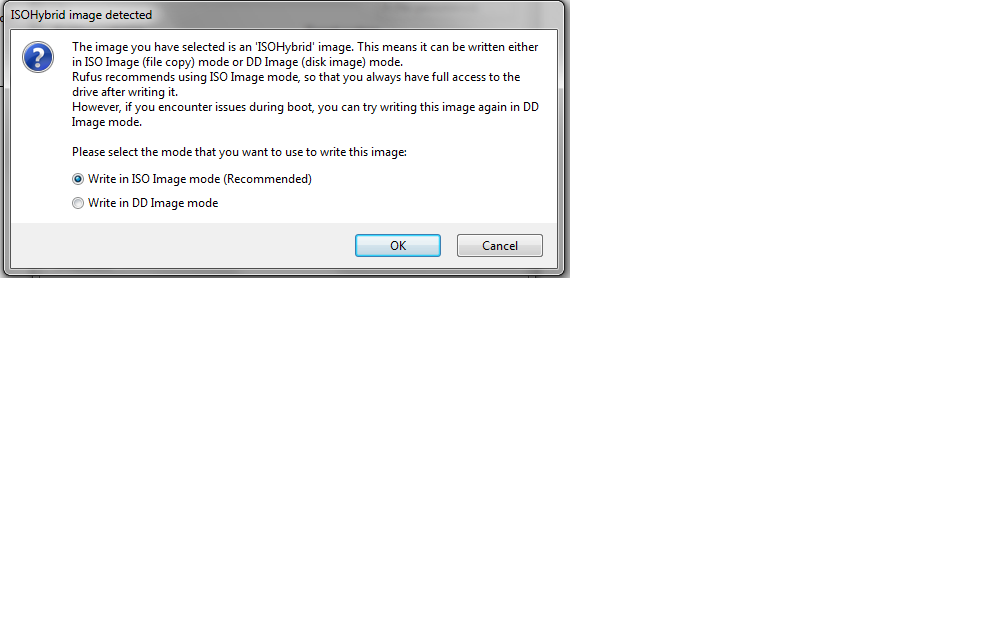
Rufus varoittaa vielä ennen kirjoittamista, että valitulta usb-tikulta katoaa kaikki data. Tässä vaiheessa onkin hyvä varmistaa, että taatusti oikea muistitikku on valittuna. Ja sitten kun olet varmistunut asiasta, klikkaa ’OK’.
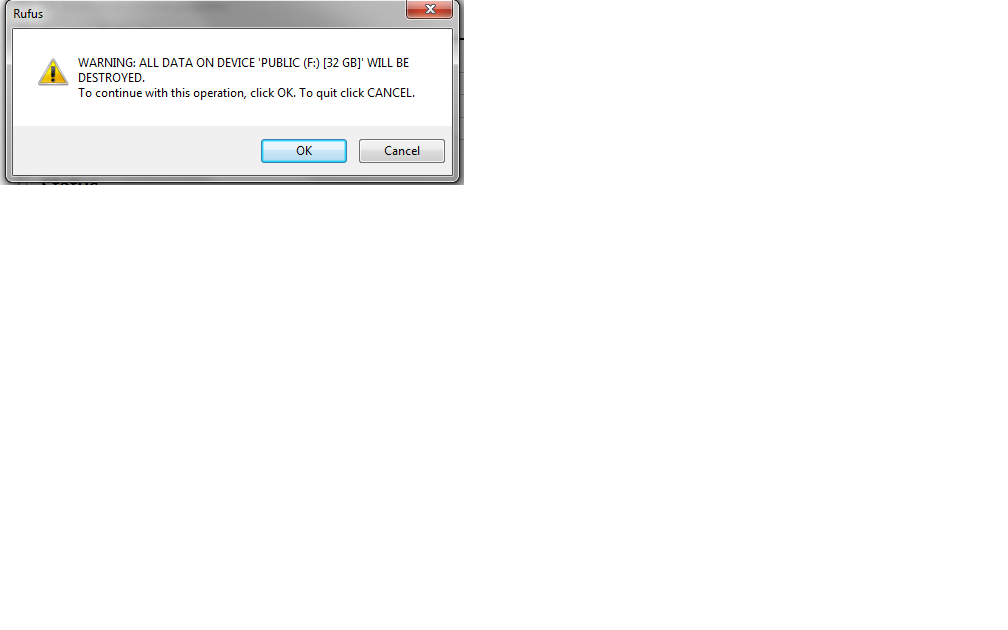
ISO-tiedosto tai image kirjoitetaan nyt valitsemallesi usb-tikulle. Rufus näyttää kasvavalla vihreällä palkilla kirjoituksen etenemisen. Joitakin minuutteja tähän menee.
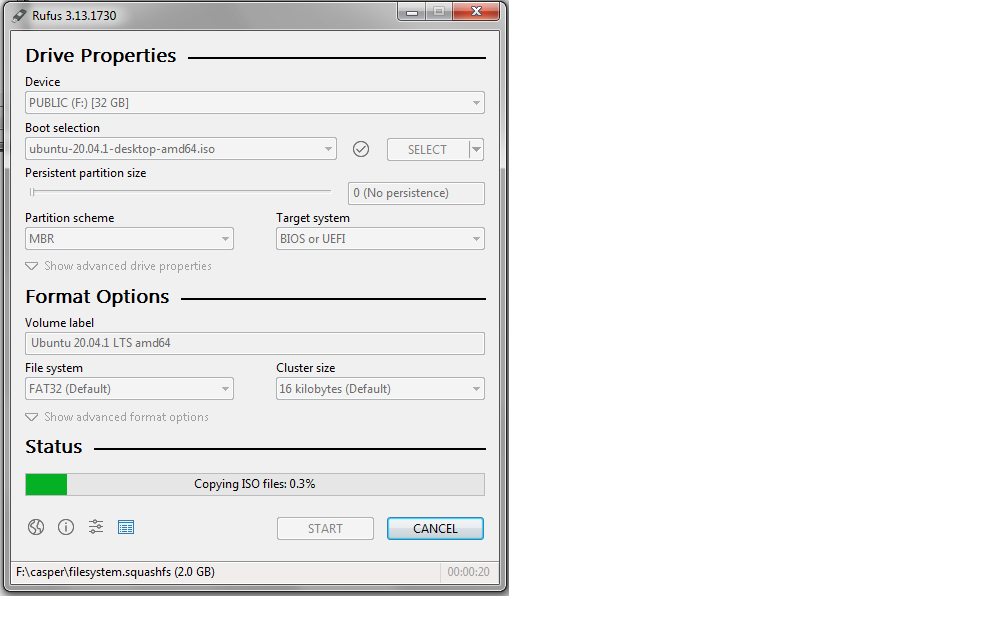
Kun Rufus on hommansa tehnyt, ’Status’-palkki on kokonaan vihreä ja siinä päällä lukee ’READY’. Klikkaa ’CLOSE’ viimeistelläksesi kirjoitusprosessin.
Siinä se! Nyt voit käynnistää Ubuntun (jos sitä käytit) missä tahansa koneessa tuolta usb-tikultasi.
Muistathan tarkistaa, että käyttämäsi koneen bios-asetuksissa on valittu käynnistäminen usb-tikulta.

